Cikgu menghadapi masalah share screen atau present now di Google Meet tapi video sangkut ? Atau tak nampak muka anak murid semasa present guna Google Meet ?
Kami nak kongsikan tips bagaimana cikgu boleh gunakan aplikasi Open Broadcaster Software bersama-sama Google Meet untuk share screen pada masa yang sama nampak wajah anak-anak murid cikgu dengan mudah.
Untuk mudahkan proses ini kami cadangkan cikgu gunakan extra monitor di sambungkan ke laptop cikgu untuk memudahkan proses ini. (kalau tak ada singgle screen pun boleh tapi agak serabut siket)

Boleh rujuk artikel nie untuk buat sambungan external monitor https://www.howtogeek.com/306237/how-to-use-mulitple-external-monitors-with-your-laptop/
Langkah seterusnya download software Open Broadcaster Software di website rasmi mereka di sini.

Pilih Windows atau macOS ikut kesesuaian anda dan install macam cikgu pasang software biasa. Buka dan berikut adalah interface yang ada .. kali pertama melancarkan program ini satu popup akan keluar dan pilih ketetapan untuk record sahaja abaikan streaming.



OK mari berkenalan dengan interface OBS ini sebelum kita ke peringkat seterusnya.

- Program = apa yang kita tayang akan muncul di sini
- Scene = Bilik atau desgin layout kita nak letak, Boleh letak banyak scene contohnya cover, Slide, Picture in Picture (PIP) dan sebagainya.
- Source = Sumber untuk program tayang contohnya webcam, sceen sahaja atau website
- Control = Untuk stream, record atau virtual camera
Mari kita setup webcam kita dahulu. Scene 1 kita letak muka kita penuh

Scene 1 kita setup dulu dengan klik di kotak source masukan dengan klik butang + pilij Windows Capture dan pilih webcam cikgu


Ok tahniah cikgu dah berjaya untuk scene pertama iaitu webcam penuh muka cikgu yang akan menggantikan webcam Google Meet

OK mari kita buat Picture in Picture dengan slide power point

Tapi sebelum tu kita kena setting MS Power Point supaya show slide show dalam setting khas. Buka Power Point cikgu dan pergi ke setting berikut.


Dah habis power point tu cikgu tayang macam biasa tapi kali ini dalam keadaan floating dalam windows dia sendiri.
OK kita ke OBS semula dan add source pilih Windows Capture






Dah siap dan sekarang kita nak masukan webcam kita kecik sebelah power point tadi pula supaya jadi PIP. Pergi ke scene 1 dan copy source webcam tadi



OK dah siap scene cikgu .. dan cikgu boleh pelbagaikan scene tu dengan copy scene dan ubah layout PIP ke kiri atas atau bawah
Macam mana nak hantar suapan video ini ke webcam Google Meet atau apa-apa aplikasi yang guna webcam macam Microsoft Teams, Zoom, Webex atau StreamYard ?
Klik Start Virtual Camera dan select OBS Virtual Cam di Google Meet


Harap dapat membantu .. Kalau tayang video tak keluar sound maklumkan mungkin ada kena pasang satu plugin khas
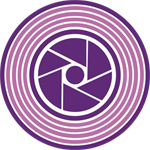






Recent Comments